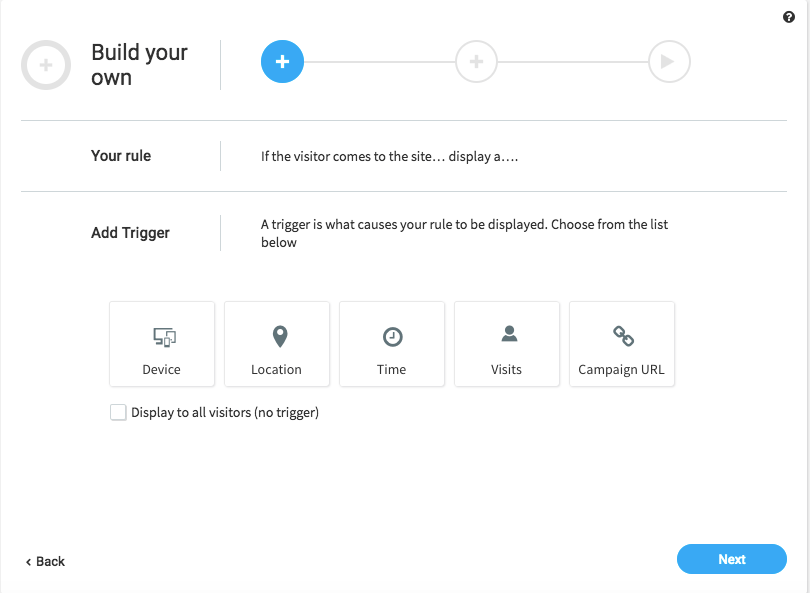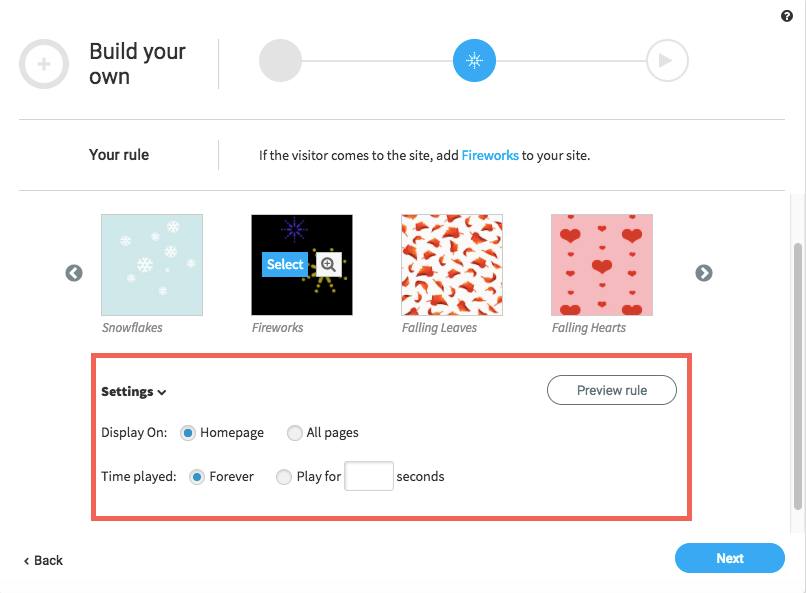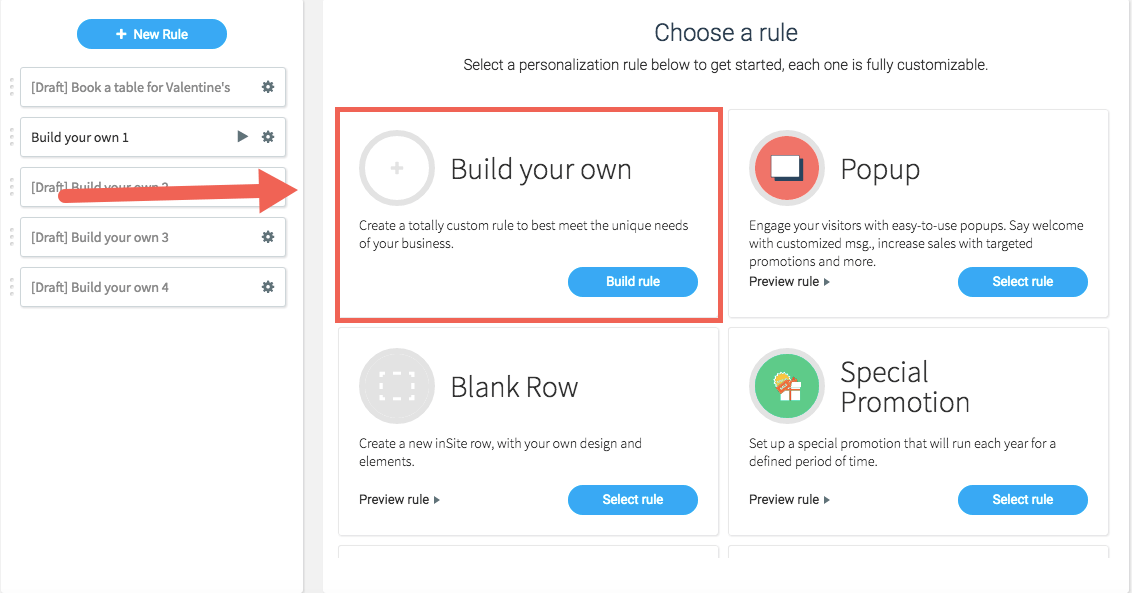Personalization Rules
Our Personalization tools work on a system of triggers and actions. When the conditions of a trigger are met, an action occurs that personalizes the website for that visitor. Use Personalization to create 1-to-1 conversion driving experiences for website visitors based on time of day, device type, geolocation and more.
Personalization Triggers
Triggers allow you to define a set of conditions that, when met, automatically execute a specific action on your site. Combine a variety of triggers like time, device-type, or location to create a very customized experience for your Site's visitors.
Choosing a Trigger
You can choose one or more of the following triggers:
- Device: Which device a user is visiting from (desktop, tablet, or mobile)
- Location: What location a user is visiting from
- Time: What time / date the user is visiting on
- Visits: The number of times the user has visited
- Campaign URL: Whether the user gets to the Site from a URL with specific parameters in the query string
- No trigger: This rule will always be on
Note: Rules will only trigger for the same user once every 30 minutes, or until they clear their browser cache, even if that user still meets the trigger requirements.
Personalization Actions
Actions allow you to personalize your visitor's experience, lead them to information they may have missed previously, or present them with opportunities to help complete a sale or get them to visit.
Action Types
- New Row: Creates a new row in your site which only displays when the conditions for the trigger are met. You can also use this to hide rows or content.
- Notification Bar: Triggers a notification bar at the top of the page.
- Popup: Triggers a popup to display on your site, grabbing your user's attention.
- JavaScript: Custom JavaScript can create a huge variety of effects. We recommend this feature for advanced users familiar with JavaScript only. We cannot troubleshoot custom code.
- Special Effects: Special effects are a variety of decorative effects, like fireworks, falling hearts, or snowflakes, which can give your site a different mood. Add this to your homepage, or to the entire Site.
Rule Editing Mode
When you use the new row action, you will enter 'Rule Editing Mode' in the Responsive Editor.
This is a special mode where you can only edit the new row created by this action, however you can also:
- Move this row up and down the page by clicking the 'Row' button in the upper left of the row and clicking the up and down arrows.
- Hide other rows on the page by clicking the eye icon.
- View the Personalization Rule in different views so that you can be sure it will look how you want it to on different devices.
Special Effects
Personalization Rule special effects add animations to your website; for example, floating hearts or falling leaves. Use these special effects to celebrate events or add a touch of color.
Choosing a special effect
Click on the special effect you'd like to select.
Click the magnifying glass icon to get a quick preview of what the effect looks like.
Effect Settings
- Toggle whether the effect displays on the home page or all pages.
- Set for how many seconds the effect should play (or whether it should play forever).
Build Your Own Personalization Rules
You can build your own personalization rules from scratch. Select and customize the triggers and actions for your personalization rule instead of selecting a pre-made rule.
- Click Personalize in the left menu bar.
- Click "Build your own".
- Select one or more triggers. Each trigger defines a condition under which the associated action will take place.
- Customize the trigger(s) you have selected.
- Click Next.
- Select an action. You can only use one action per personalization rule.
- Click Next.
- Customize the action you selected. Click next.
- Preview and save your rule. Click Preview to see what your site will look like with the rule activated (click the back button in the top right of the Site to get back to the Rule Editor).
- When the rule is customized, give it a unique name, then click Save Rule.
Personalization Rule Priority
While you can have multiple personalization rules on your site at one time, only one of each action can be active at the same time. Understanding rule priority will help you understand how your Responsive Site decides which action to take. If two rules with the same action type are both triggered at the same time, on the same page, whichever is listed highest on the list of rules will take effect.
Different actions
Two rules with different actions can display at the same time. For example, if one rule creates a notification bar and the other a row, and both trigger at the same time, both the notification bar and row will appear.
Different pages
Two rules with the same action can display at the same time so long as they are on different pages. Only duplicate actions on the same page will not display.
Managing Personalization Rules
Editing Rules
Edit a rule by clicking the gear icon to the right of the rule name, then clicking Edit and picking whether you'd like to edit the action or the trigger.
Activate / Deactivate Rules
You can easily activate and deactivate your rules by clicking the gear icon next to a rule and selecting the "activate/deactivate" option.
Deleting Rules
Delete a rule by clicking the gear icon to the right of the rule name, then clicking Delete.